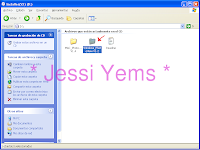
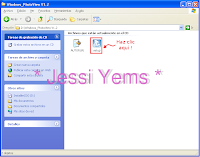
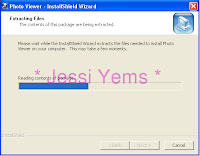
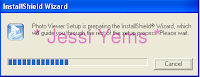
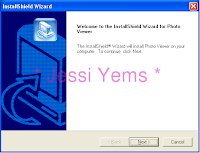
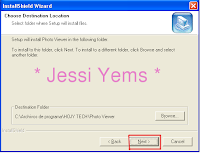 6- Haz Clic en Next para comenzar a copiar los archivos.
6- Haz Clic en Next para comenzar a copiar los archivos.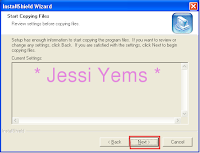
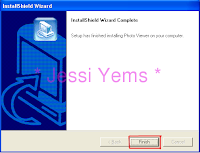
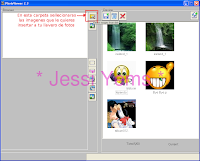
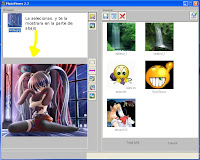
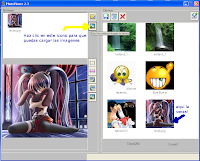
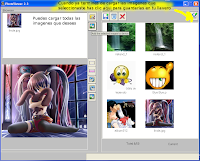
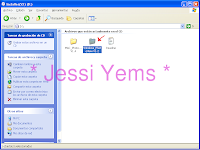
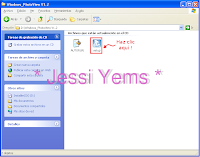
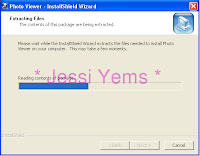
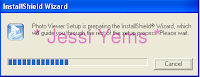
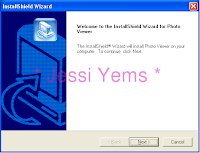
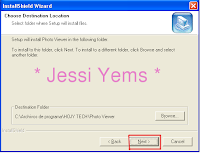 6- Haz Clic en Next para comenzar a copiar los archivos.
6- Haz Clic en Next para comenzar a copiar los archivos.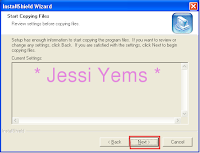
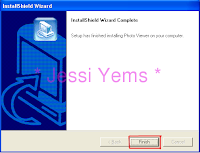
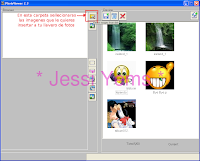
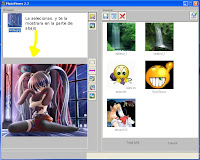
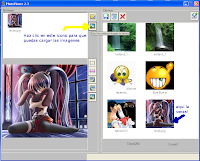
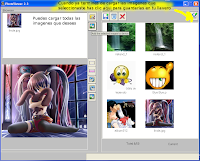








 Procesador
Procesador



Estaba tomando unos pantallazos a mi computadora pero cuando me fui al menú para tomarle un pantallazo no pude claro le pregunte a mi amigo Geppettvs! ya que el lo sabe todo, y claro que lo sabe !! es el Magnifico pero bueno el por ahora no es el tema seguiré ..... en que estaba??
Asi ya me acorde entonces le dije que si sabia como tomarle pantallazo al menu y me dijo uuy!! ese es el problema que tengo yo tambien, entonces me vi en la tarea de investigar y solucionar el problema entonces ahora tuve que hacer la busqueda en google entonce me encontre con varios blogs que la verdad no me fueron utiles pero bueno hasta por fin encontre un blogs que vaya la verdad me servio y puede tomarle pantallazo al menu en que por un rato no le habia entendido bien pero ya ahora que se como hacerlo y lo tengo 100% aprendido se los explico.
vayanse a la terminal y escriban este codigo : gnome-panel-screenshot --delay=X
Yo aqui les doy un ejemplo.
Donde X es el valor de segundos que le tomara para tomarle el pantallazo al menu, Haz clic en entermientras tu podras cerrar la terminal y seleccionar el menu.
Sean pacientes a que tome el pantallazo claro eso dependerá del valor que le dieron a X
Estos son algunos pantallazos al menu inicio y el menu contextual.
Menu Inicio

Menu Contextual

Listo ..... Ojala les haya servido y que tengan Suerte !!


2. Haga clic en Cualquier botón para “Empezar desde CD”.
3. Espere a que carge el “Programa de Instalación”.
4. Cuando le aparezca la ventana “Instalar Windows”, Seleccione “Idioma y Formato de Hora y Teclado ” dependiendo el que usted Use.
6. Haga clic en “Instalar Ahora”.
7. Escriba la "Clave del Producto".
8. Haga clic en “Siguiente”.
9. “Acepte la Licencia”.
10. Haga clic en “Siguiente”.
11. Haga clic en “ Instalación Personalizada”.
12. Seleccione en que “particion” se va Instalar Windows Vista.
13. Haga clic en “Siguiente”.
15. Espere a que “Reinicie”.
16. “Iniciara el Proceso Windows”.
17. "Se Completara la Instalación".
18. Espere a que “Reinicie la Maquina”.
20. Haga clic en “Siguiente”.
21. Escriba el “Nombre del Equipo y Seleccione el Fondo del Escritorio”.
22. Haga clic en “Siguiente”.

24. Haga clic en “Siguiente”.
25. Le aparecerá una venta pidiéndole que configura "Hora y Fecha".
26. Haga clic en “Siguiente”.
27. Haga clic en “Iniciar”.

29. Reiniciara y Listo!!
Listo para Usarse bueno tendras que ponerle los drivers y los Programas que tu utilices !!!!!